
Mathtype To Equation Editor 3.0 Install Our Free
These equations can be used in written documents and webpages. This app is one of the most popular Office and Business Tools apps worldwide Install MathType latest full setup on your PC/laptop Safe and SecureMathCast is an equation editor, an application that allows you to input mathematical equations. The equation editor is only available in Word 2007 and not Excel, Powerpoint or other applications.MathType app for Windows 10 Download MathType for Windows 10/8/7 64-bit/32-bit. MathType 7 fonts will remain installed, so equations will still display and print.Microsoft (MS) Word 2007 has a built-in equation editor which is now the default when you create equations. Once the trial is over, the MathType 7 editor will not be available for editing equations. In case they need to edit the equations, they should download and install our free MathType 30-day trial, and they will be able to edit your equations during the trial period.
We recommend that you do not use the Office 2007 Equation Editor if: They are visible, but not editable. In order Download mathtype equation editor exe for free.Very intuitive, "builds-up" equations as you typeDisplay equations can't be on the same line as other textAble to use tabs on same line as display equationsNeed to use tables to create equation numbersNot accepted by some journals, no workarounds!When not to use the Office 2007 equation editorWhen you convert a document that includes Office 2007 equations to the old ".doc" format, the equations are turned into graphics. Comparison of options for equation editing FeatureMath Equations created using Microsoft Equation Editor 3.0 may not display due to absence of MT. See the course notes on using Microsoft Word '97 for the old equation editor for more information.
A markup language like LaTeX remains the best choice for complicated documents and for overall typesetting quality, yet the source code for an equation in LaTeX rarely looks like math. Word's internal representation of the equations resembles mathematics, and is much more readable.By comparison the MS Equation Editor approach takes a visual rather than mathematical approach. Why use the Office 2007 equation editorWord 2007's method of entering equations from the keyboard and building up equations is more natural, intuitive and efficient than earlier approaches to typesetting equations. This would make collaboration difficult, and in the case of journals, would make submission problematic and revision impossible. You use Office 2007 in Compatibility Mode (.doc files)In these situations, the recipients of your documents will not be able to edit the equations. You need to collaborate with people who do not have Office 2007
In order to use the equation editor efficiently, you will need to get used to how Word builds up equations. Linear format is what you might use in a programming language to write mathematics: e.g., y = (a*x+b)/(x^2+1).As you type an equation, Word converts it on the fly (Microsoft calls this "building up") into professional format. It uses the AutoCorrect feature of MS Word to do some of the formatting, and it introduces a concept of "Linear" vs.
Learning how to use the equation editorTo insert an equation in a Word 2007 document, click on the "Insert" menu/tab to see the "Insert" ribbon. The spacebar always builds up and triggers autocorrect, and using it is a good way to force Word 2007 to interpret what you've typed so far. As a result, AutoCorrect and building up are only triggered by certain keys. The rule is that the equation is built up when you type any character than makes what you've typed so far unambigious. And some formatting is applied as you type.
Linear format is the equation editor's internal format. Professional format is rendered two-dimensional math, as you would write on paper or a blackboard. ToolsIn the "Tools" section you have access to the "Equation" gallery, and you can select "Professional", "Linear" or "Normal Text" modes. There are three main sections. You can also press "Alt+=" on your keyboard.You will now see Equation Tools | Design Ribbon.
Then click on "Basic Math" to see other sections of symbols:Insert an equation, explore the symbol palettes and find symbols that you will need in your manuscripts. You can use the two scroll buttons to see more, or click the icon to view all of the "Basic Math" symbols. SymbolsThe symbols section contains commonly-used mathematical symbols. You can force Word to show an expression in brackets by using two sets of brackets around the expression. The square root symbol is a single character, and its operand is the bracketed expression immediately following the square root character. When the equation is formatted, Word automatically removes these brackets.
Definite integrals also include placeholders for the upper and lower limits of integration.More complicated expressions can be constructed by having structures inside of other structures, for example:The right hand side of the above equations consists of a "Bracket" structure. There will be a placeholder for the integrand. Examples of structuresThe integral menu contains indefinite, definite, double and triple integrals. You will place your content in the place of these boxes.The "Matrix" structures are not only useful for true matrices and arrays, but can also be used to align certain types of equations and to place notes in and around equations. You will see a fraction where the numerator and denominator are both boxes with dotted lines. Each section contains 'structures' which are like a template with one or more symbols, and one or more placeholders for you to place your mathematical content into.For example, to create a fraction, choose "Fraction" then the first template.
(These are mainly based on LaTeX codes.) KeyboardAs you type, the equation editor converts recognized symbols to the corresponding graphical characters. The equation editor also recognizes many conventions for typing math: KeyboardConverted to standard less/greater than or equal toIn addition, there are a number of symbols that can be entered by typing backslash "\" and the name of the character. Keyboard entry of equationsStandard characters that are on your keyboard you will type directly into the equation editor. In order for this to look right, the matrix has been modified for left alignment of the second column, and the word "if" has been changed to "Normal text".
Putting an equation button on the tool barIf you are entering many equations, you may find it convenient to have an "Insert Equation" button right on the "Quick Access Toolbar". You can also choose "Professional" format to force the equation editor to render and interpret what you've typed so far. You can trigger an update by pressing the space bar.
You can set the insertion point by clicking with the mouse, or with the keyboard. The placeholder of a bracket, a superscript, a numerator/denominator of a fraction. The equation editor highlights the region of the formula in which you are working, e.g. Under "Choose commands from", select "Insert Tab", choose "Equation" from the list and click "Add"The cursor indicates where you are about to enter information on the equation.
Click on the numerator, type -b from the keyboard Choose a fraction from Structures | Fraction For more advanced editing, can you change the equation to "Linear Mode", make corrections, then switch back to "Professional Mode".
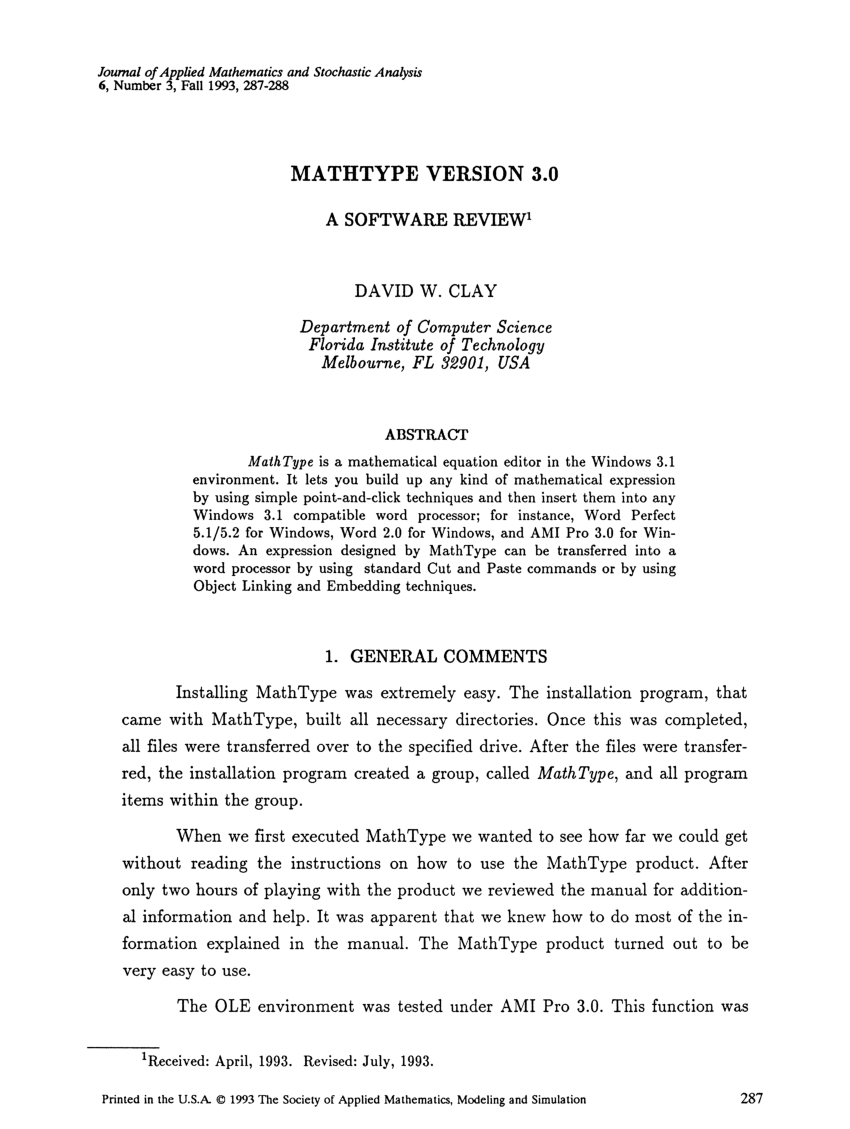
When you type the SECOND ")" Word expands the square root. When you type "-4ac" Word turns "^2" into a superscript. When you type the second "(" Word replace \sqrt with the square root symbol.


 0 kommentar(er)
0 kommentar(er)
